ATEM Mini is fast to set up and easy to use. It includes 4 standards converted HDMI inputs, USB webcam out, HDMI out, Fairlight audio mixer with EQ and dynamics, DVE for picture in picture, transition effects, green screen chroma key, 20 stills media pool for titles and free ATEM Software Control. The Blackmagic H.264 Pro Recorder is a hardware encoder that accepts SDI, HDMI and analog conversion to H.264 with variable bit rate encoding and capture (ingest) on Windows PC or MAC via USB 2.0. You will require special software to receive the H.264 sream via USB.
Here are the basics of using EasyWorship 7 with the Blackmagicdesign ATEM Television Studio mixer.
- You will have to learn how to use the ATEM device in order to accomplish some of these tasks. Please consult the documentation for the ATEM studio as needed.
- The ATEM Television Studio software is required to set up the ATEM.
- You will also need to understand how to change display settings in Windows and how to set up a theme in EasyWorship.
- You can find instructions for creating themes here.
- If you want to use Alpha Channel masking, you’ll need to connect two video outputs from the computer into the ATEM mixer.
We have a list of recommended video cards on the System Requirements page.
Please note that if you are using cameras, you’ll want to match the resolution of the cameras because the ATEM can only accept the same video resolution on all inputs. You cannot mix video resolutions on the ATEM mixer.
For example: If your camera is sending to the ATEM at 1920x1080, then you have to set your EasyWorship output to 1920x1080 and also the Alpha Channel output from EasyWorship if you're using that.
Hardware Requirements
This is the equipment you'll need in order to use the ATEM TV Studio with EasyWorship.
- The ATEM Studio mixer.
- A video card that supports at least three extended desktops simultaneously.
- The first output connects to the control screen to be able to run EasyWorship.
- The second output connects to the ATEM Studio for Text and foreground content.
- The third output connects to the ATEM Studio for Alpha channel.
- We have a list of recommended video cards on the System Requirements page.
- Video cables to connect the computer to the ATEM and to connect the ATEM to your projector or TV.
- Video converter boxes for converting HDMI or DVI signal to SDI. (This may or may not be required depending on your set up.)
Setup Video Connections
- Your first connection from the video card on the computer will be to your primary monitor.
- Make two video connections from the computer video card to the ATEM using two HDMI or SDI cables*.
- In Windows display settings you will see three screens. The Control screen, Live output screen and Alpha channel screen. They should be labeled 1, 2 and 3.
- Extend the Windows desktop to each screen.
- Set the screen resolution for the Live output and Alpha channel output to the same resolution.
*Note: If you're using 2 HDMI cables, plug them into IN 1-HDMI and IN 2-HDMI. If you're using 2 SDI cables, plug them into IN 3-SDI and IN 4-SDI. If you're using 1 of each, use IN 1-HDMI and IN 3-SDI.
You can have up to 6 inputs on the ATEM Television Studio. IN 3-HDMI and IN 4-HDMI share the same ports as IN 3-SDI and IN 4-SDI.
Setup EasyWorship
- On the EasyWorship menu bar select EDIT>OPTIONS.
- In LiveOptions set the output monitor to the appropriate output. (Usually Monitor 2)
- Set the Alpha Channel to the appropriate output. (Usually Monitor 3)
- Click OK.

Set up a Theme In EasyWorship
- In EasyWorship create a themewith a black background and move the text box to the location want the text to appear on the screen. For example the lower third of the screen.
- Right-click on the theme you created and set as Song Theme.
- You will need to do this for Scripture and Presentations.
- The black background allows you to key out the black background and replace it with your camera feed.
- If you are using a chroma key, you can still use black and key out black.
Setup ATEM
NOTE: (EasyWorship does not provide support for the ATEM hardware or software configuration. These instructions are just to help you get it set up. If you need more help configuring the ATEM, you will need to contact Blackmagic Design)
- Using HDMI or SDI cables, go from the Multiview out and Program out ports on the ATEM TV Studio into monitors.
- You’ll use the ATEM app on a computer to connect to the ATEM switcher and label your inputs and setup the key. One should be labeled EasyWorship and one Alpha or EW Alpha.
- You’ll need to set up an Upstream Luma key if you are using Alpha Channel. If you are not using Alpha Channel you may want to set up an Upstream Chroma Key.
- Select the Luma tab.
- Change the Fill Source to EasyWorship or the input that is receiving the Live Output from EasyWorship.
- Change the Key Source to Alpha or the input that is receiving Alpha Channel from EasyWorship.
- Select the option for Pre Multi.
- See the image below for an example of the settings for the ATEM with EasyWorship.
Here are the basics of using EasyWorship 7 with the Blackmagicdesign ATEM Television Studio mixer.

- You will have to learn how to use the ATEM device in order to accomplish some of these tasks. Please consult the documentation for the ATEM studio as needed.
- The ATEM Television Studio software is required to set up the ATEM.
- You will also need to understand how to change display settings in Windows and how to set up a theme in EasyWorship.
- You can find instructions for creating themes here.
- If you want to use Alpha Channel masking, you’ll need to connect two video outputs from the computer into the ATEM mixer.
We have a list of recommended video cards on the System Requirements page.
Please note that if you are using cameras, you’ll want to match the resolution of the cameras because the ATEM can only accept the same video resolution on all inputs. You cannot mix video resolutions on the ATEM mixer.
For example: If your camera is sending to the ATEM at 1920x1080, then you have to set your EasyWorship output to 1920x1080 and also the Alpha Channel output from EasyWorship if you're using that.
Atem Mini Software Download Mac Os 11 1
Hardware Requirements

This is the equipment you'll need in order to use the ATEM TV Studio with EasyWorship.
Atem Software Control Download
- The ATEM Studio mixer.
- A video card that supports at least three extended desktops simultaneously.
- The first output connects to the control screen to be able to run EasyWorship.
- The second output connects to the ATEM Studio for Text and foreground content.
- The third output connects to the ATEM Studio for Alpha channel.
- We have a list of recommended video cards on the System Requirements page.
- Video cables to connect the computer to the ATEM and to connect the ATEM to your projector or TV.
- Video converter boxes for converting HDMI or DVI signal to SDI. (This may or may not be required depending on your set up.)
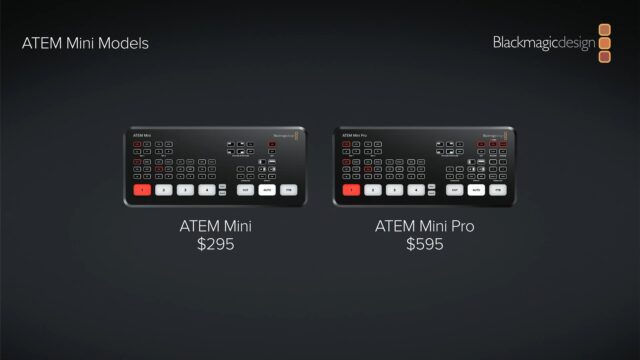
Setup Video Connections
- Your first connection from the video card on the computer will be to your primary monitor.
- Make two video connections from the computer video card to the ATEM using two HDMI or SDI cables*.
- In Windows display settings you will see three screens. The Control screen, Live output screen and Alpha channel screen. They should be labeled 1, 2 and 3.
- Extend the Windows desktop to each screen.
- Set the screen resolution for the Live output and Alpha channel output to the same resolution.
*Note: If you're using 2 HDMI cables, plug them into IN 1-HDMI and IN 2-HDMI. If you're using 2 SDI cables, plug them into IN 3-SDI and IN 4-SDI. If you're using 1 of each, use IN 1-HDMI and IN 3-SDI.
You can have up to 6 inputs on the ATEM Television Studio. IN 3-HDMI and IN 4-HDMI share the same ports as IN 3-SDI and IN 4-SDI.
Setup EasyWorship
- On the EasyWorship menu bar select EDIT>OPTIONS.
- In LiveOptions set the output monitor to the appropriate output. (Usually Monitor 2)
- Set the Alpha Channel to the appropriate output. (Usually Monitor 3)
- Click OK.
Set up a Theme In EasyWorship

- In EasyWorship create a themewith a black background and move the text box to the location want the text to appear on the screen. For example the lower third of the screen.
- Right-click on the theme you created and set as Song Theme.
- You will need to do this for Scripture and Presentations.
- The black background allows you to key out the black background and replace it with your camera feed.
- If you are using a chroma key, you can still use black and key out black.
Setup ATEM
NOTE: (EasyWorship does not provide support for the ATEM hardware or software configuration. These instructions are just to help you get it set up. If you need more help configuring the ATEM, you will need to contact Blackmagic Design)
- Using HDMI or SDI cables, go from the Multiview out and Program out ports on the ATEM TV Studio into monitors.
- You’ll use the ATEM app on a computer to connect to the ATEM switcher and label your inputs and setup the key. One should be labeled EasyWorship and one Alpha or EW Alpha.
- You’ll need to set up an Upstream Luma key if you are using Alpha Channel. If you are not using Alpha Channel you may want to set up an Upstream Chroma Key.
- Select the Luma tab.
- Change the Fill Source to EasyWorship or the input that is receiving the Live Output from EasyWorship.
- Change the Key Source to Alpha or the input that is receiving Alpha Channel from EasyWorship.
- Select the option for Pre Multi.
- See the image below for an example of the settings for the ATEM with EasyWorship.